Android Studio 環境構築
Android Studio のインストールとセットアップ
WindowsもMacも基本的には一緒ですが、 ここではMacをベースに説明していきます。
①DevelopersサイトからAndroid Studioをダウンロードする
↓↓↓ ダウンロードはこちらから ↓↓↓


[ANDROID STUDIO FOR MAC ダウンロード]をクリック
②Android Studioをインストールする
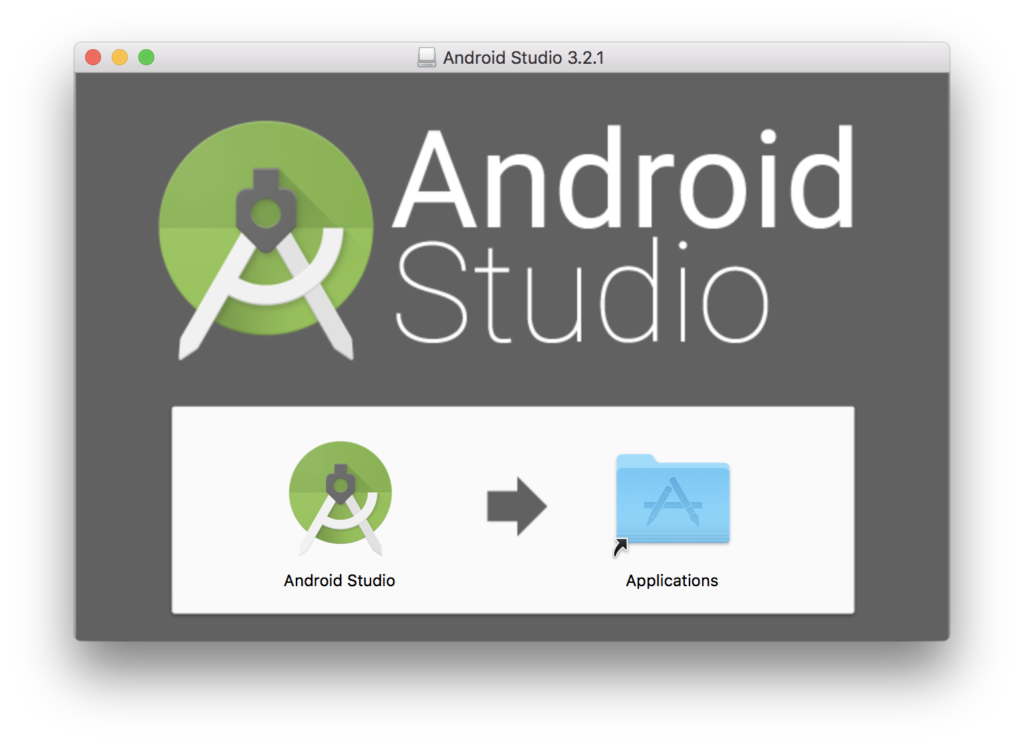
Android Studio のセットアップ


 |
 |

☑️ Android Virtual Device:Android仮想デバイス をチェックし、
[Next] ボタンをクリック。
(PCのスペックが低くなければ、エミュレーターはあった方が良いです)
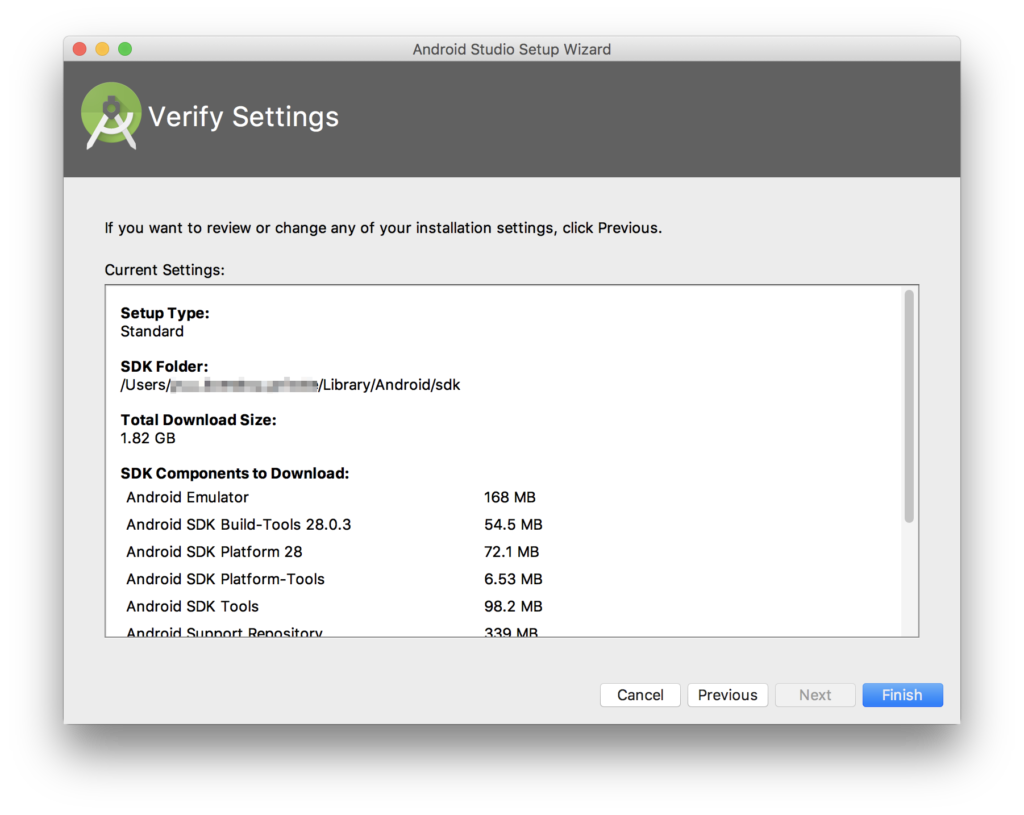


入力後、OKをクリックし、HAXMのインストールを開始してください。

SDK の追加インストール

・自身の持っている端末のAndroidバージョン
・7系以上の端末一通り など




時間がかかりますので、しばらくお待ちください。
終わり次第、[Finish]をクリックして終了してください。
以上でAndroid Studioのインストールとセットアップが完了です。