初めてのAndroid Studio プロジェクト作成と実行
①プロジェクトの作成


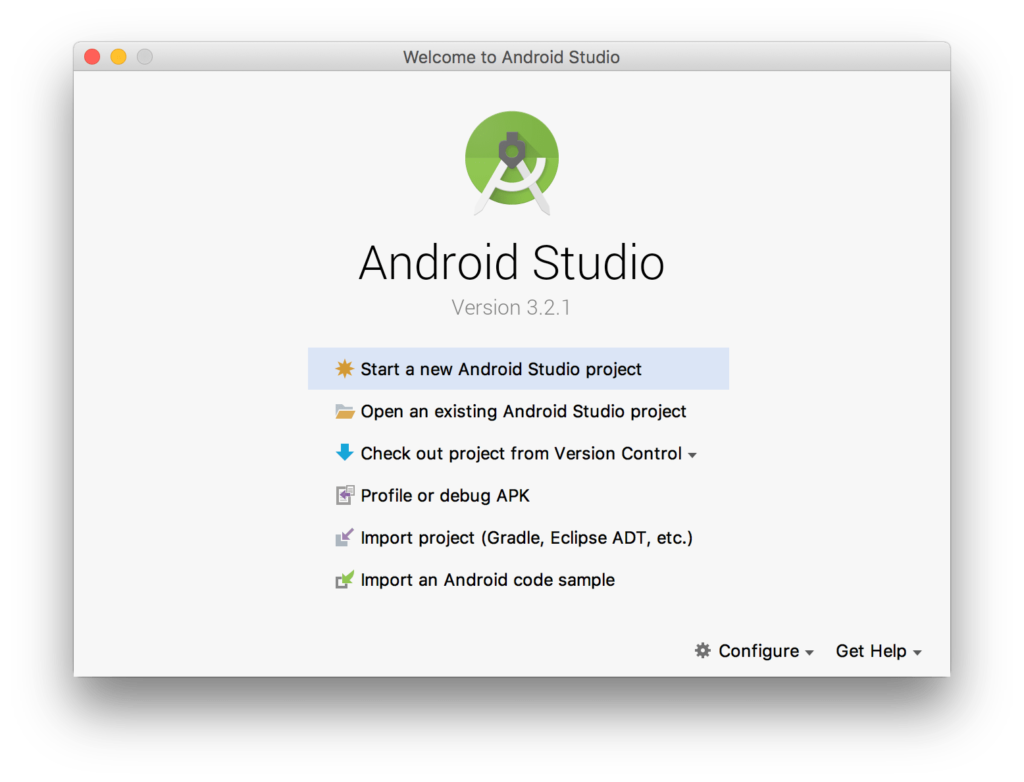

locationは書類配下にAndroidProjectなどのディレクトリを作成し管理するのが良いでしょう。
package nameはcompany domainから自動的入力されますが、Editから変更可能です。
(Dotで区切られた形でディレクトリ階層となります : world/xenos/myapplication/...)
また、Javaでは無くKotlinで開発する場合は、 ☑️ Include Kotlin support を選択します。
[Next]をClickし次へ進みます。

後からも変更可能です。上記ではAPI26: Android 8.0を選択しています。
(上記設定では、およそ6%の人が実行可能なようですね)

これも後から変更できますので、基本的にはEmpty Activityで良いです。

TopActivityなりSplashActivityなどと命名することが、多いと思いますが
今回はMainActivityのまま進みます。

②エミュレーターの作成
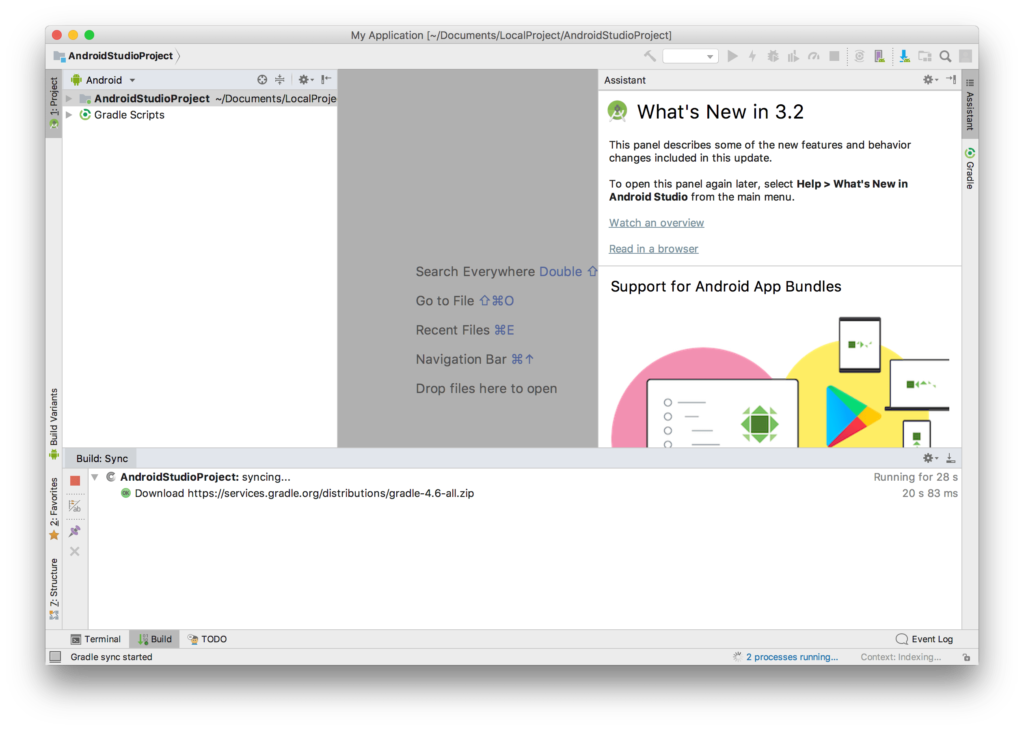
しばらく待ちましょう。

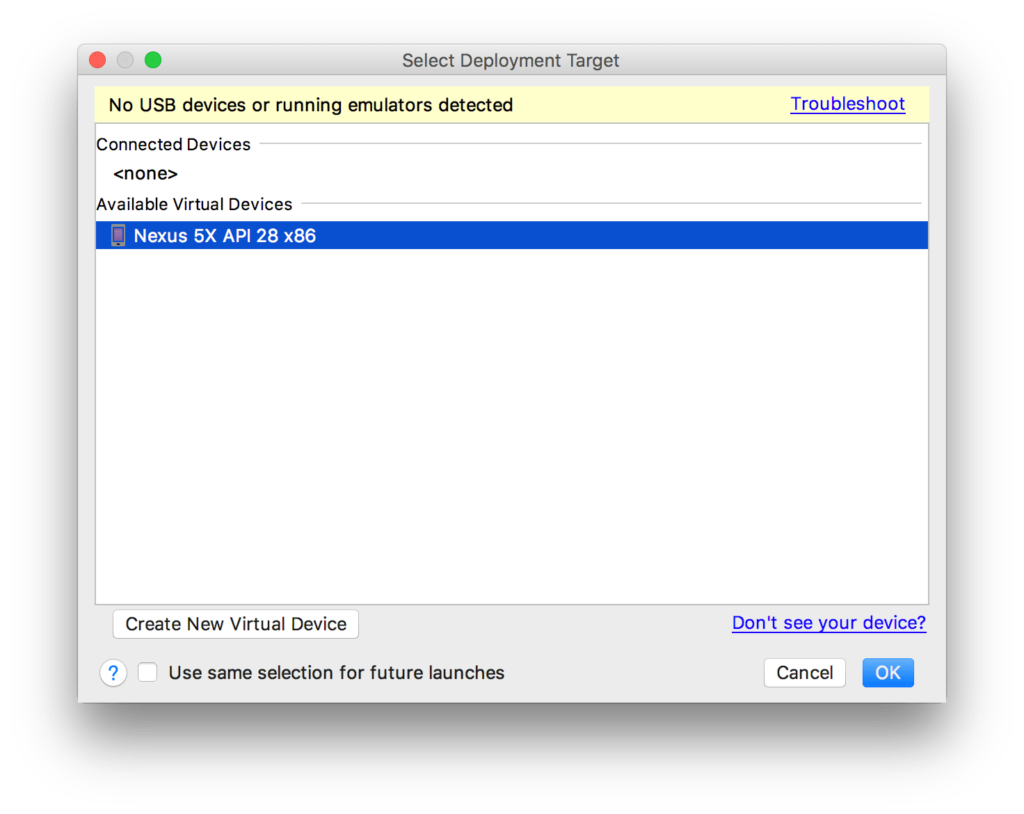
Create New Virtual DeviceをClickしてください。
(開発者モードに設定された端末を接続している場合はこの画面の候補に出てきます。)

(Phone / Nexus 6P あたりの高解像度端末がいいでしょう)


エミュレーターの詳細な設定を行うため、
Show Advanced SettingsをClickします。
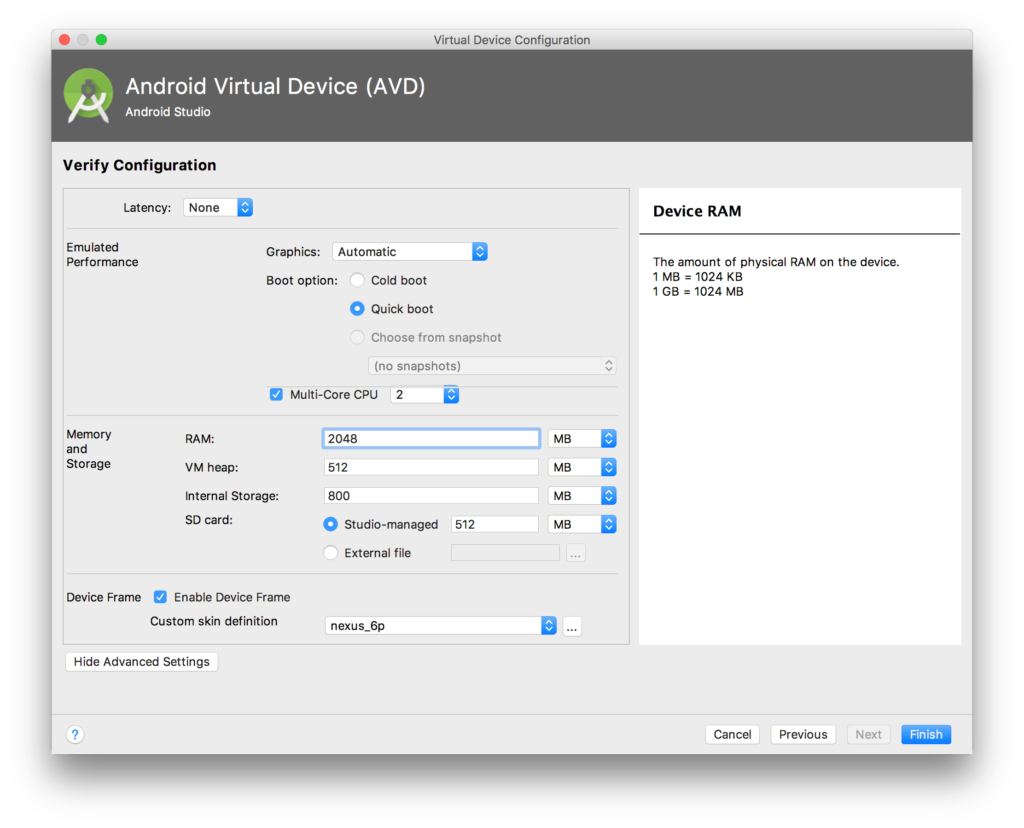
RAM: 2048 MB, VM heap: 512 MB くらいに上げておきましょう。
入力したらFinishをClickします。
③エミュレーターでデバッグ
|
Android StudioではLog Catにずらずらと情報が出力され、 ビルドの進捗バーも表示されると思います。 |
停止する時はアプリのタスクキルか、 Android Studioの 停止ボタン□ を押してください。 |

